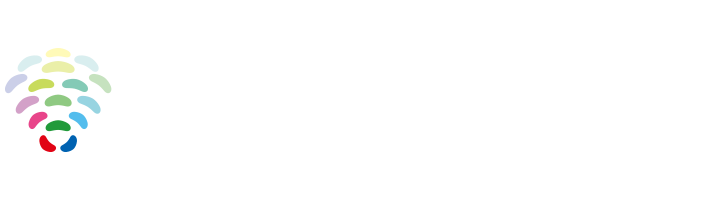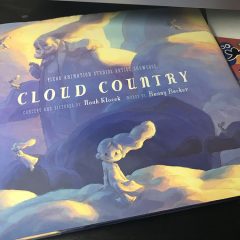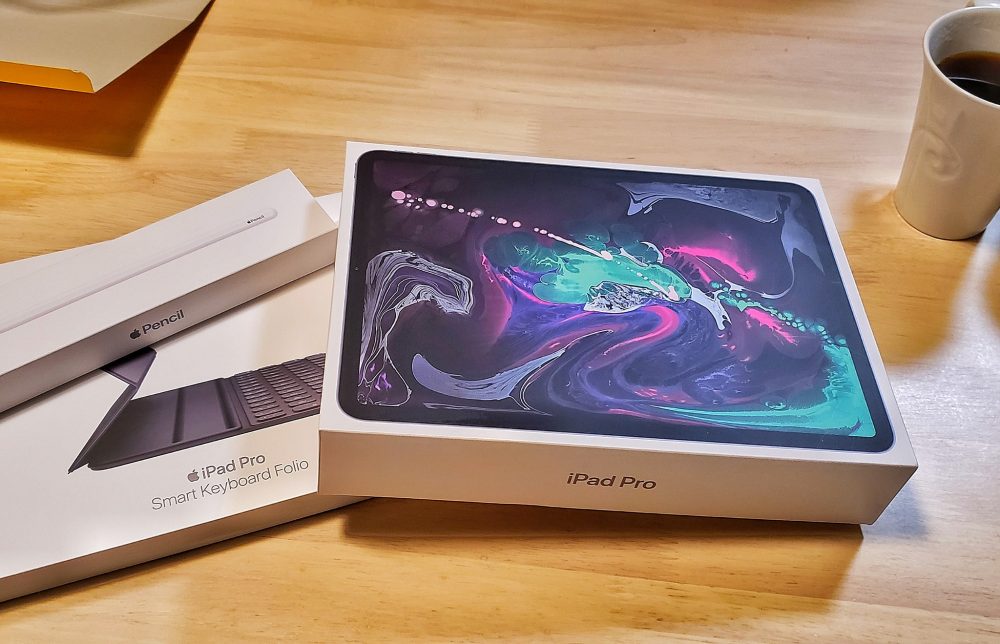
iPad Pro と液晶タブレットの比較
兼ねてから気になっていたiPad proを買いました。
自分はすでにWacomの液晶タブレットを使っていますが、それなのになぜiPad proを買ったのか。買ってどうだったのかをイラストレーター目線で記録します。
購入したもの
- iPad Pro 11インチ 256GB スペースグレイ
- Apple pencil
- Smart Keyboard Folio
- Procreator(絵描きアプリ)
iPad proのメリット
前のモデルのiPadはアップルペンシルにも対応していて絵を描くこともできました。でもペンの充電方法、ペンの形状にとても不満があり、なんとなくお絵かき特化ツールとしての液晶タブレット一択でした。そもそもMacOS(パソコン)とiOS(スマホ・タブレット)ではやれる事も考え方も全く別物と思ってました。要はスマホ用の脳ミソで本格的なお絵かきが出来るわけ無いと決めつけていたのです。
タブレット端末の良いところは、やはりその「コンパクト性」と「スマホ以上の生産性」だとおもいます。
本格的なお絵かきツールがビジネス手帳のように使える
これは液晶タブレットにはできないことです。
選定理由
画面サイズを11インチ(小さい方)にした理由
既に購入していたユーザーレビューを見ると、ほとんどの方が「絵を描くなら12.9!(大きい方)」と言ってました。わかります。画面が大きいほど描きやすいと思います。
ですが、自分は持ち運びたい!手帳のように、スケッチブックのように使いたい。
僕の場合
- 仕事場には液タブ(PC)がある
- 家には仕事環境(PC)がない
家でスキマ時間にお絵かきできるツールがあると助かる。
仕事の打ち合わせメモ、プレゼン用、メールの添付データ確認用の画面があると良い。
昔、板タブレットも小さい派(大きい方が使いにくい経験)だったので、小ささの不便さは恐れてなかったので、小さい方が一択でした。あと12.9インチは単純にデカすぎるという意見も多かった。
スマートキーボードを買った理由
本当は買う予定はありませんでした。普通のカバーの方が薄くて軽そうだったし、キーボードで作業することもないと思ってました。でもお店のスタッフの方の強いお薦めで買いました。はい予算オーバーです。でもこのキーボード、打ちやすくカタカタが程よく心地よくて気に入ってます。こうやってブログを書くのも楽チンです。
打ち合わせにも活躍してくれています。手帳のように使うのならばやはりキーボードは欲しいところですね。
あと絵を描くときショートカットキーが使えるのはメリットが大きいと思います。
wacom液晶タブレットとの比較

僕の使っている液晶タブレットは
Wacom Cintiq Pro 13
使い方はパソコンのサブモニターにして、液晶画面に直接描く方法です。
キーボードは液晶タブレットの左横に置いて使ってます。
メリット
- パソコンのサブモニターとして使える
たまにエクセルなんかも使います。作業画面が下、資料を前のスタイルは結構便利です。 - 使い慣れたソフト( Adobe系)で絵が描ける
いままで愛用していたソフトやフォント、プラグインがそのまま使えるのは大きいですね。
デメリット
- 画面が熱くなる、汚れやすい
夏場は特に熱くなります。手に汗をかきやすい自分にとっては辛い。すぐにタブレット用のグローブを買いました。安いので2つ購入。助かってます。 - 設定が狂いやすい
よく起動に失敗します。パソコンを再起動すると繋がります。画面設定が突然変わって板タブレットモードになったりして、設定を戻せない事があります。
現在はドライバのアップデートにより、改善されているようです。
- コード類が邪魔
画面から生えているコードがなんと両サイドから2本!キーボードにも干渉して邪魔だし、断線不良が怖い
iPad Pro 11インチ
仕事場ではほとんど使いませんが、打ち合わせに重宝しています。どこでも絵がかけるのでスケッチブック代わりにも使えて嬉しいです。
メリット
- iMac(パソコン)との親和性が良い
データのやりとり、メーラーやクラウドの連携共有がとても便利! - Apple Pencilの性能がとても良い
ペンを斜めにすると筆や鉛筆の芯側面で描いたような表現ができたり、筆圧やかすれ具合もとても優れていると思いました。この点僕個人ではWacomより優っていると思います。 - コードレスで軽くて丈夫
ずっと同じ画面で絵を描くと疲れてくると思います。画面の傾き、縦横の回転など自由自在。 - Appleというブランド価値
絵には関係ありませんが、ユーザーステータスですね。大事な事です。 - OS搭載端末
タブレットと違いOSを積んでいるということ。ツールとしての拡張性の面でポテンシャルは無限大です。
デメリット
- Adobe系の本格ソフトが使えない
自分の2大ソフトウェアのPhotoshopとIllustratorが使えません。なので本格的な仕事用ツールとしてはまだまだです。
でも、アプリを入れればパソコンのサブモニターとして使えるようです。なので、厳密にはAdobe系は使えるのですが、端末単体としてはまだ使えません。
アプリのリリースとマウスの実装がもうすぐらしいので楽しみです。

iPadのおすすめソフトProcreator
多くのユーザーが使っているのを知り、購入。(1200円)
インターフェイスはシンプルで第一印象も「使いやすそう」という感じ。
使ってみると、そのブラシの豊富さに驚き、ペンの感度、表現力の力に圧倒されていきました。さらに自分のモチベーションを上げてくれるプロセス動画も記憶してくれて、動画にも書き出してくれます。あと、これだけの作業でも重くならずにサクサクやってくれるのはiPad Proが故の実力だと思います。
- ブラシが豊富
- アップルペンシルの性能が活きる(ペンの感度)
- プロセス動画を記録してくれる(作業が何日に別れてもOK)
- レイヤー機能も満足(結合や順番入れ替え)
- アニメーションも作れる
- 画面ジェスチャーに対応(指二本タップで取り消し…等々)
【動画】プロクリエイトを使って絵を描いたみた
ポイントまとめ
- ガッツリお絵かきならパソコンのサブモニターとして使える液晶タブレット
- 自宅と職場が別だったり外出もあるなら、簡単な仕事+お絵かきができるiPad Pro
- プロセス動画をやってみたいならiPad Proのプロクリエイト
- 手帳やスケッチブックを愛用しているならiPad Pro
…とまあかなりiPad Pro推しのまとめですが、いまのところ液晶タブレットがないと本格的な仕事(デザイン・イラスト)ができないため、メインワーク以外にかなり重宝するiPad Proは、液タブを持っているかたにもおススメ!